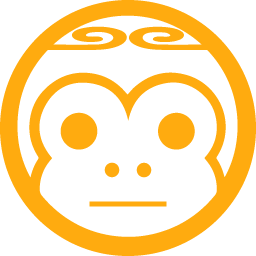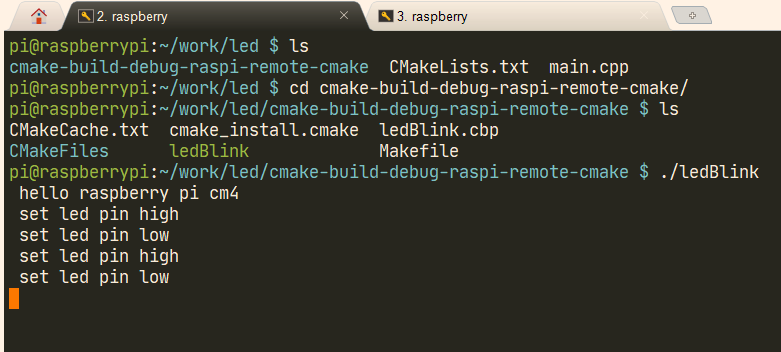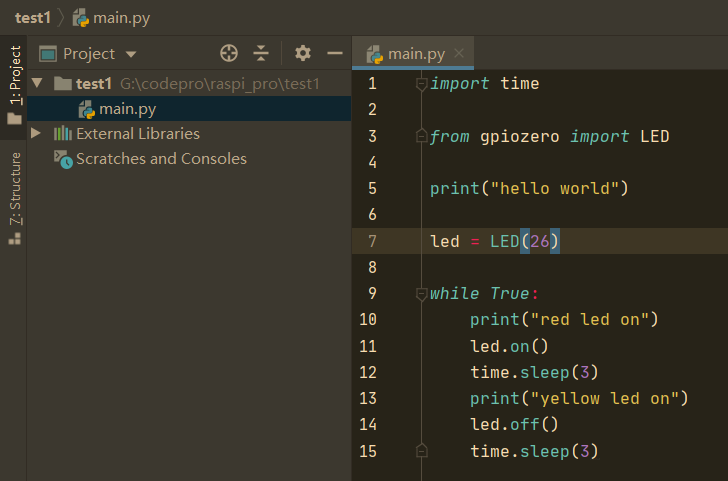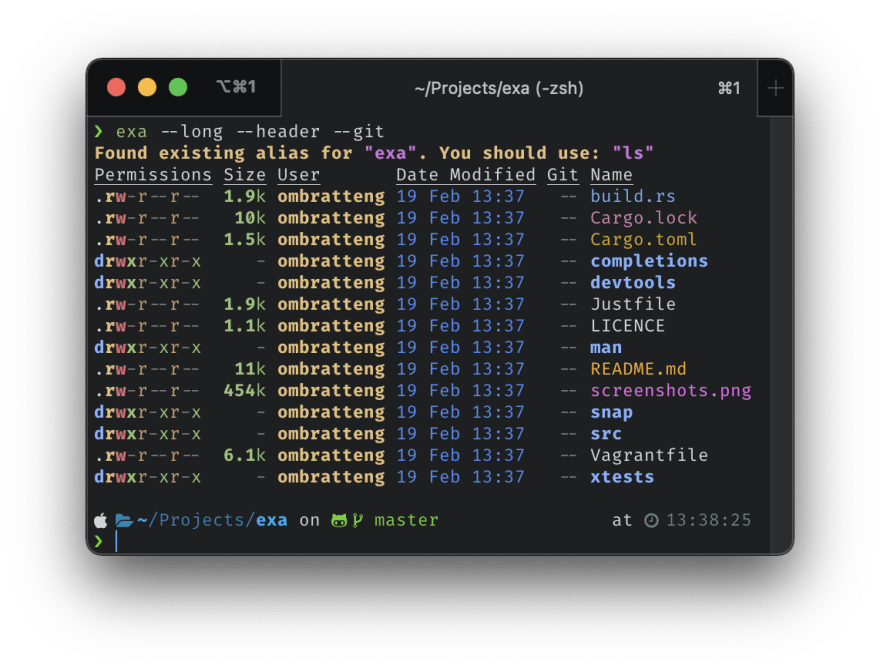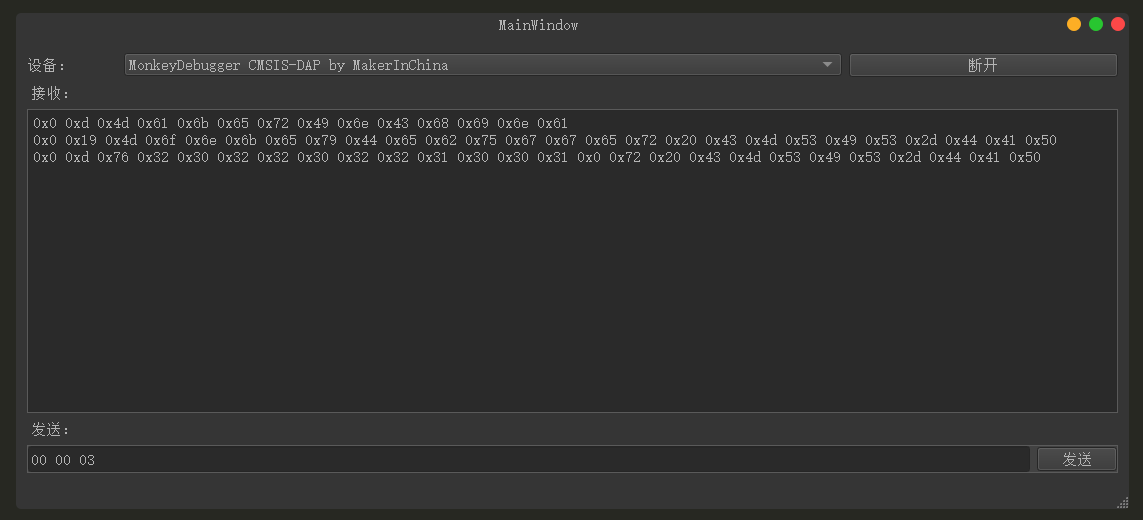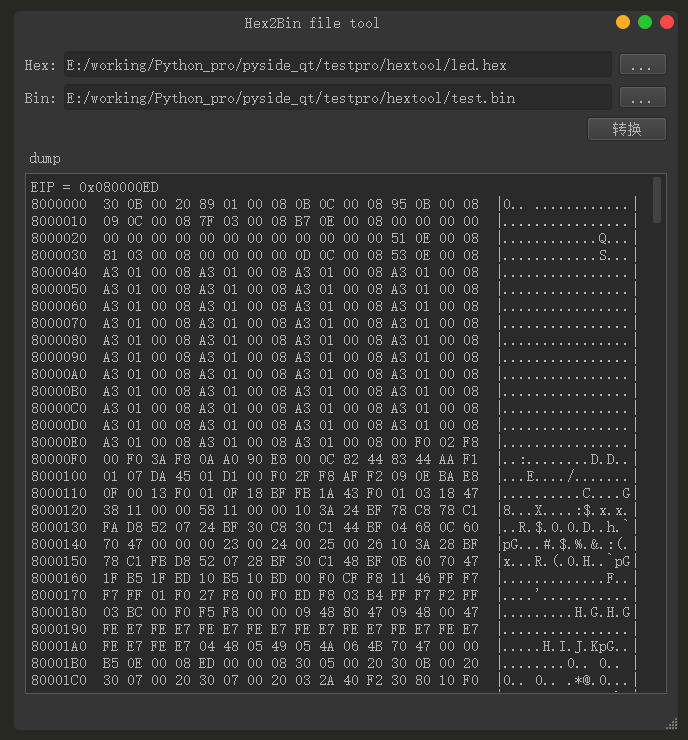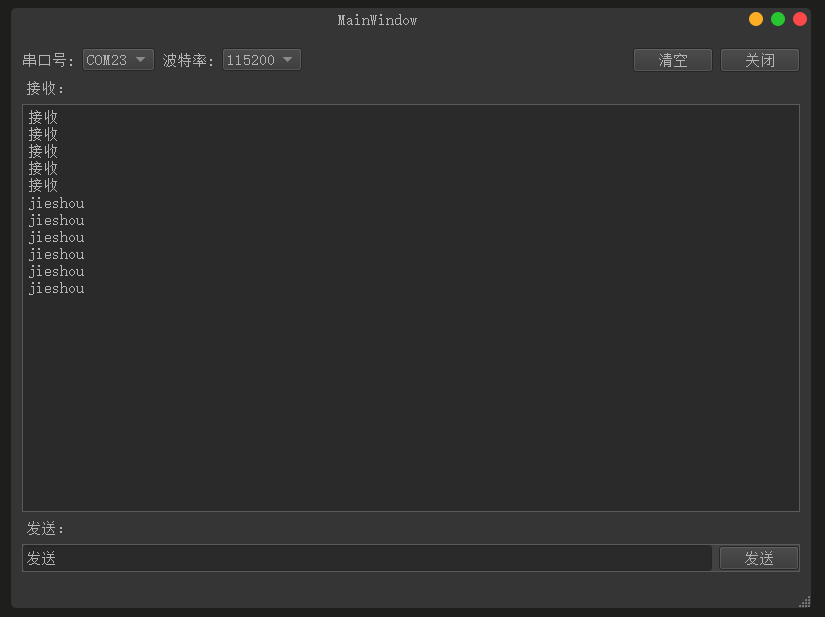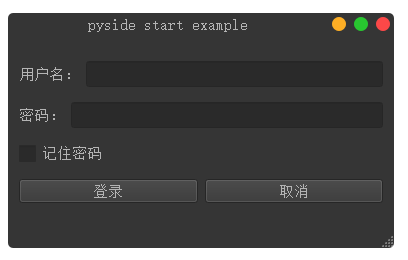树莓派刷机-使用官方刷机工具
这里以带有MMC的树莓派CM4为例,使用树莓派官方的工具Raspberry Pi Imager 进行系统烧写工作。
1、准备工作
1.1、软件
- 树莓派系统
网址为 https://www.raspberrypi.org/software/operating-systems/#raspberry-pi-os-32-bit 下载最新版的 Raspberry Pi OS with desktop 系统文件。
- 树莓派官方烧录工具 Raspberry Pi Imager
网址为 https://www.raspberrypi.org/software/ 该工具下载后进行安装。
1.2 硬件
- 电脑(Windows10)
- 树莓派CM4板
- Type-C 线
- 网线(可选,有线连接需要,如果WIFI连接则不需要)
2、安装系统
2.1 进入boot烧录模式
- 先用跳线帽将BOOT脚跳到BOOT模式
- 连接电脑和树莓派的USB Type-C 线
- 在电脑的设备管理器出现BCM2711 Boot设备

2.2 烧写系统
- 在电脑上执行rpiboot工具,出现如下图:
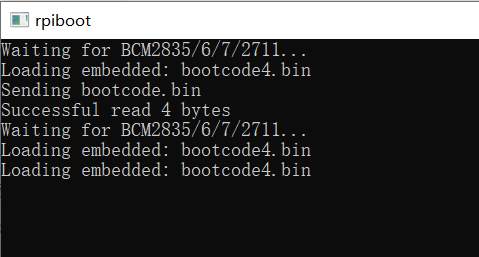
- 完成后电脑出现boot标识的磁盘
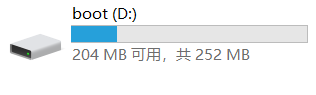
- 打开Raspberry Pi Imager工具,然后按 Ctrl+Shift+X 进入设置如下:
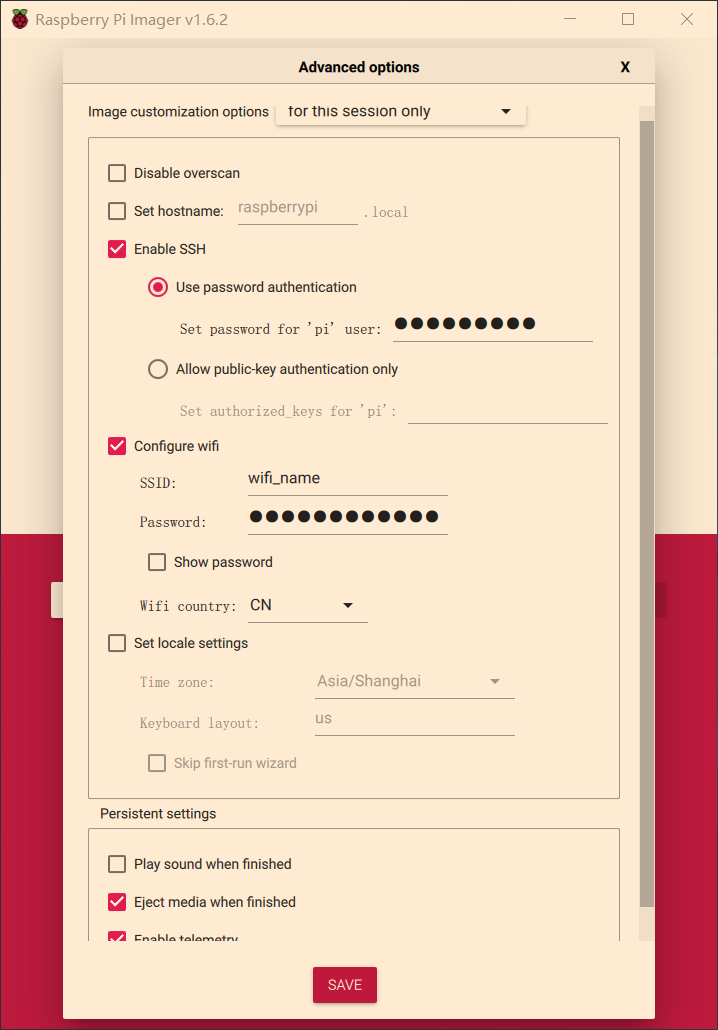
- 保存设置后,点击CHOOSE OS 进行系统选择:
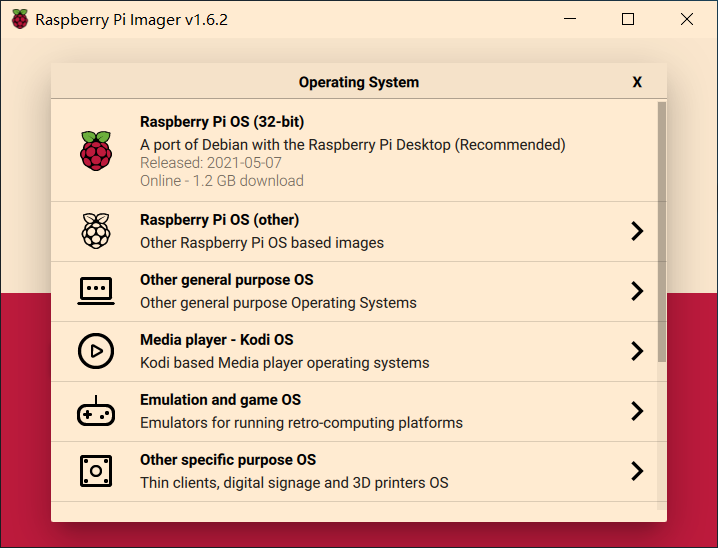
- 如果之前没有下载系统镜像,选择第一项 Raspberry Pi OS(32-bit)进行在线安装;
- 如果已经下载了系统镜像或其他镜像文件,则选择Use custom,这里选择下载的镜像:
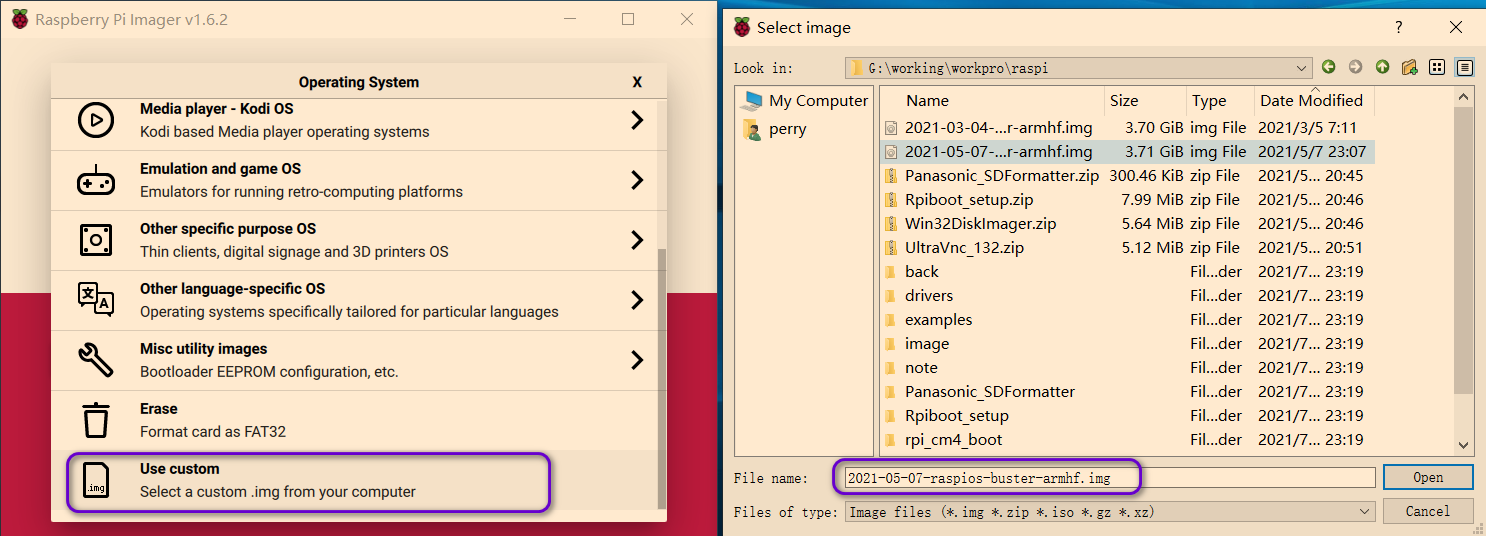
- 然后点击Choose STORAGE,选择安装存储位置:
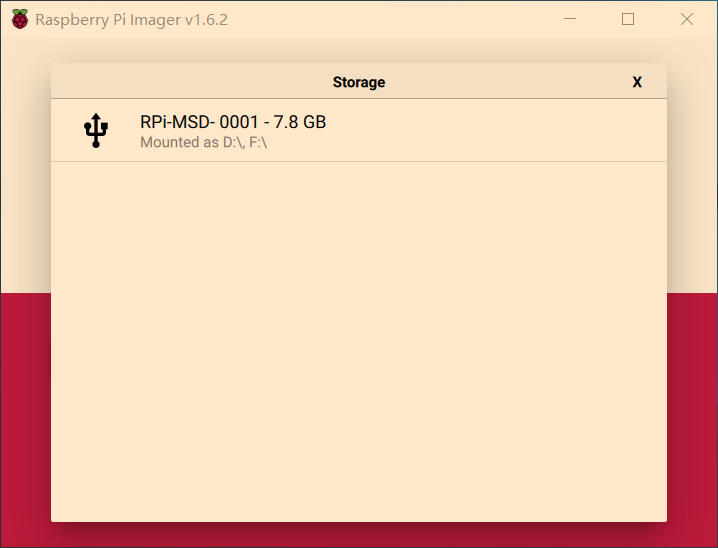
- 最后点击 WRITE ,出现“数据擦除”的警告:
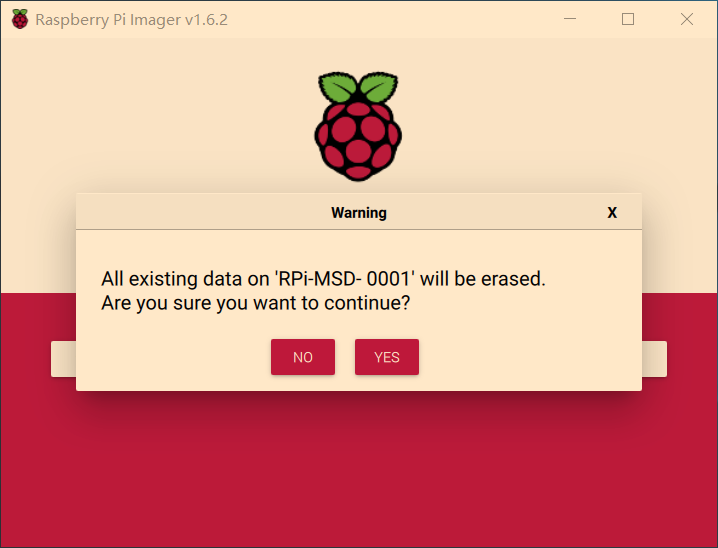
- 点击 YES ,开始烧写系统:
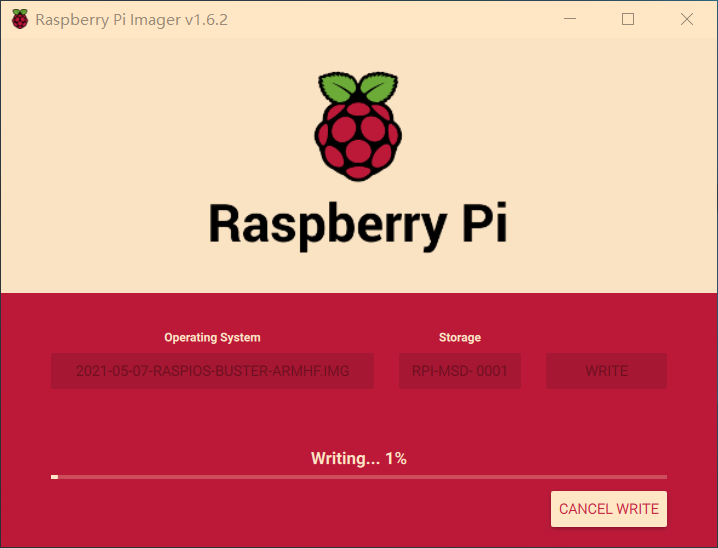
- 烧写后验证:

- 直到最后完成:
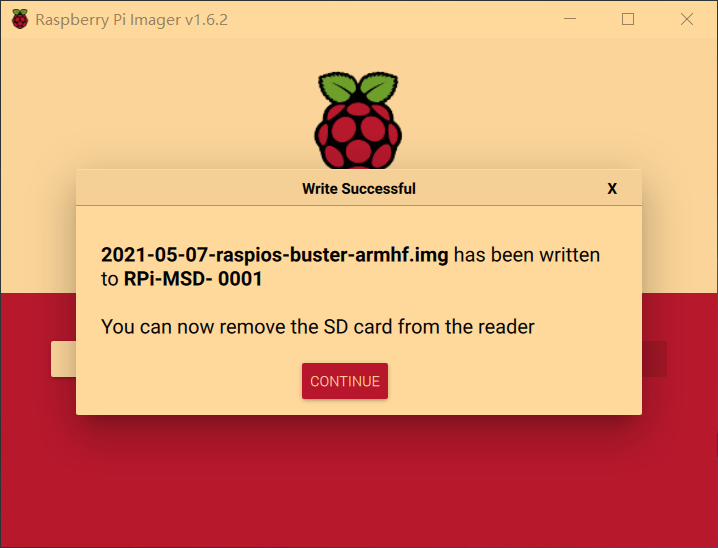
2.3 启动系统
下载完成后,开始启动系统。 (1) 如果有显示器,按照如下步骤进行:
- 拔掉Type-C线
- 拔掉BOOT引脚处的跳线帽
- 如果有HDMI显示器、键盘鼠标灯设备,可以连接好HDMI显示器、键盘、鼠标
- 然后连接Type-C线,即可看到树莓派成功启动
(2) 如果没有显示器等显示设备,需要按照进行远程连接。 成功启动: 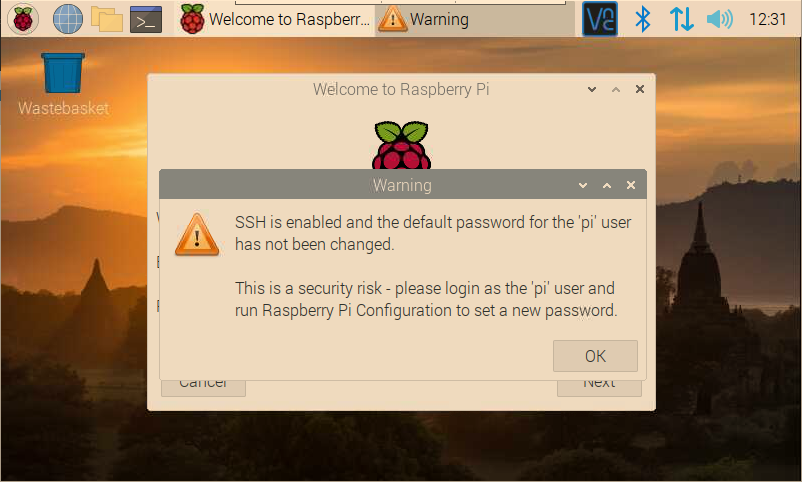
著作权归本网站(https://makerinchina.cn)所有,转载请注明来自 MakerInChina.