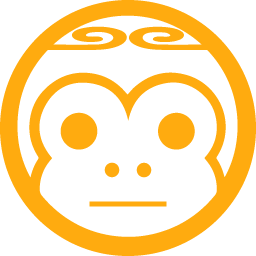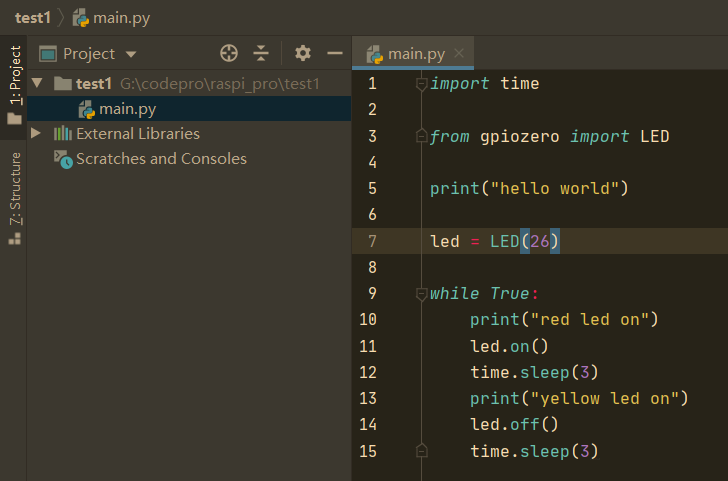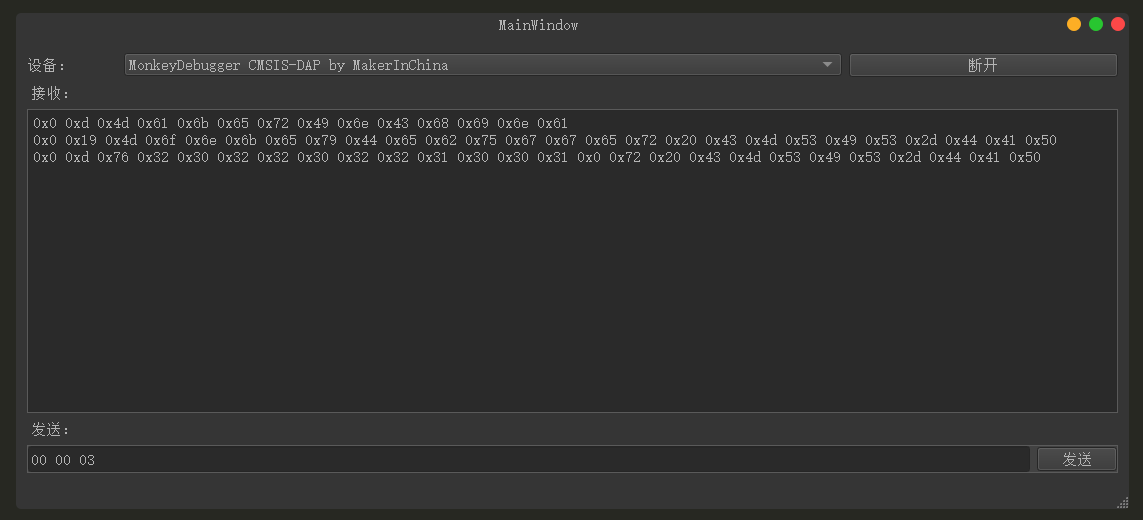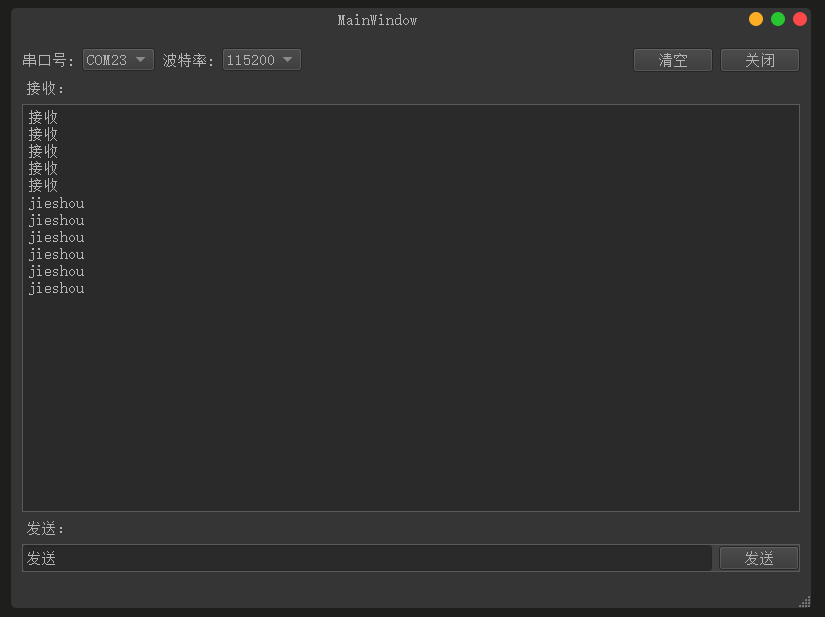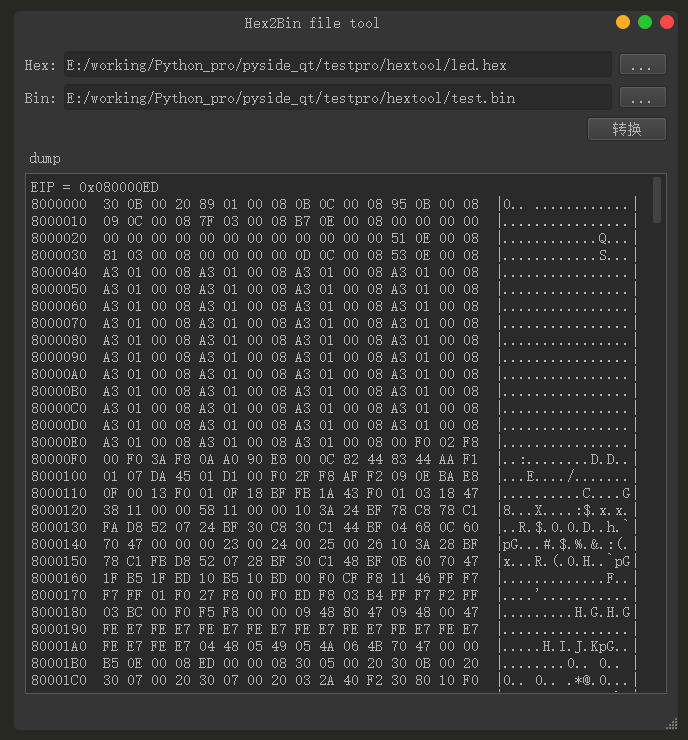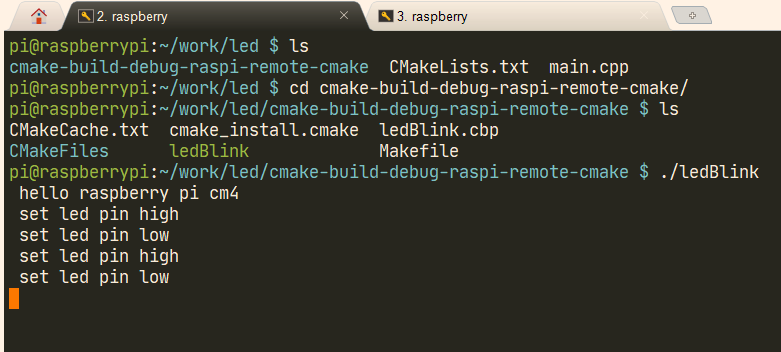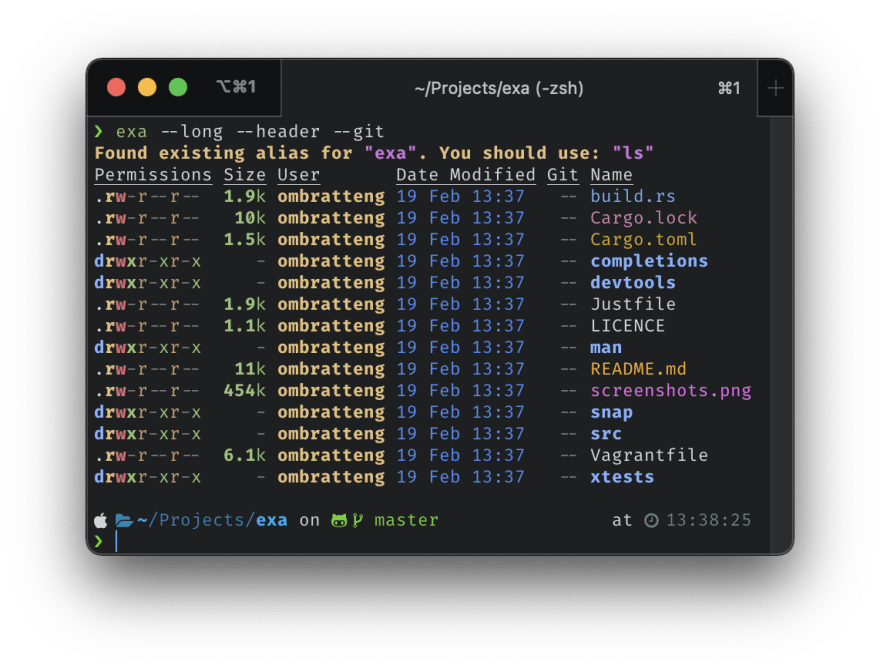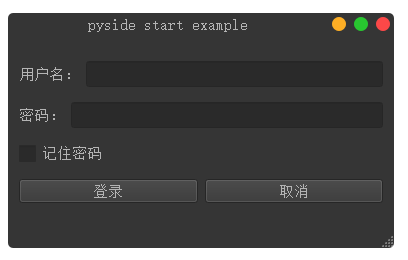树莓派GUI远程开发-pyside2开发环境搭建
这里介绍在树莓派上使用Pyside2+QML方式进行GUI程序的开发,开发工具使用PyCharm和QtCreator两个IDE。
1、工具安装
1.1、PyCharm
可以安装PyCharm专业版,比较方便使用其远程调试功能。如果安装社区版,则需要利用其他工具将本地代码同步到远程树莓派,如sftp工具。
1.2、QtCreator
按照在线方法直接安装,然后加入到环境变量中,这里主要使用其QML设计功能。
3、开发环境配置
3.1、PyCharm
pycharm的环境配置按照教程 使用PyCharm进行树莓派的远程开发-python 里的方法配置好!。
- pycharm中打开qml文件
要在PyCharm中直接打开qml文件,需要配置外部工具,打开PyCharm的配置,在Tools->External Tools中添加QtCreator工具: 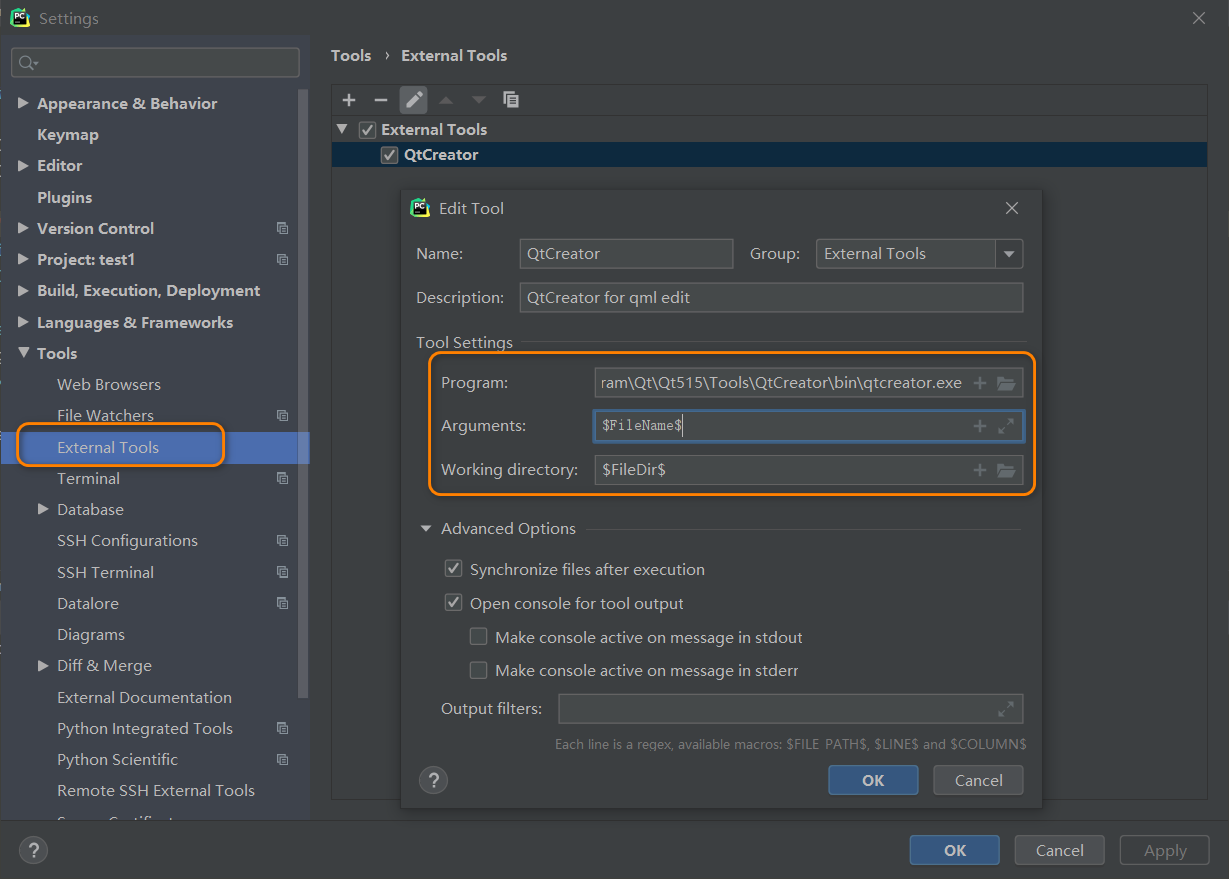 配置完成后,即可在文件右键可以看到 Externa Tools -> QtCreator工具,如果没有显示,重启PyCharm或者查看配置是否错误。
配置完成后,即可在文件右键可以看到 Externa Tools -> QtCreator工具,如果没有显示,重启PyCharm或者查看配置是否错误。
3.2、树莓派pyside2
在树莓派端,需要安装Pyside2相关的qml库,执行如下命令进行安装:
1 | sudo apt install qml-module-qtquick-shapes python3-pyside2.qtqml python3-pyside2.qtcore python3-pyside2.qtnetwork python3-pyside2.qtgui python3-pyside2.qtwidgets python3-pyside2.qtquick qtquickcontrols2-5-dev qml-module-qtcharts qml-module-qtquick-controls qml-module-qtquick-controls2 |
4、使用实例
4.1、新建工程
- 新建python工程,按照下图填写好工程路径、树莓派端文件路径,python interpreter为树莓派端的python3:
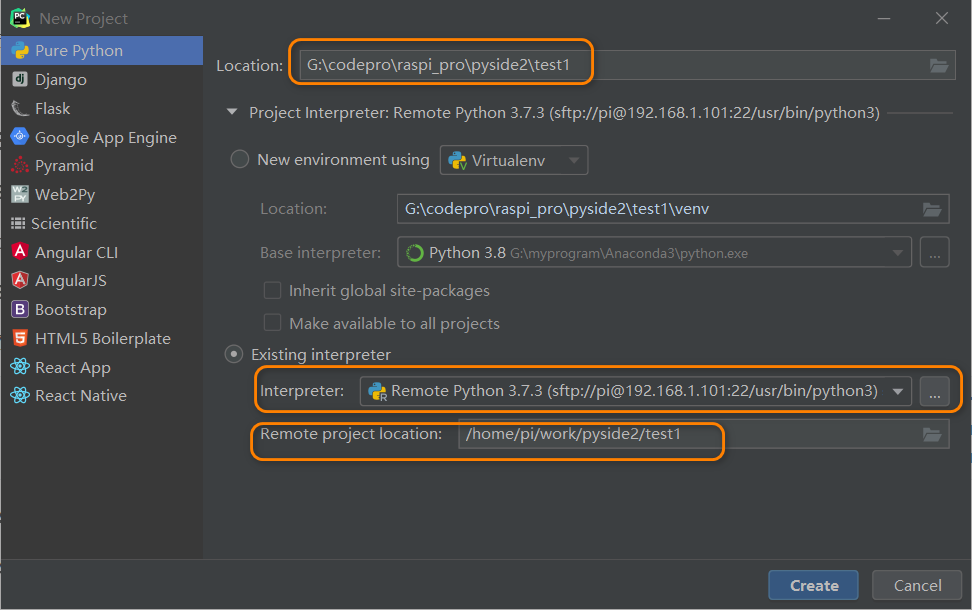
- 在工程文件夹右键新建python文件 main.py :
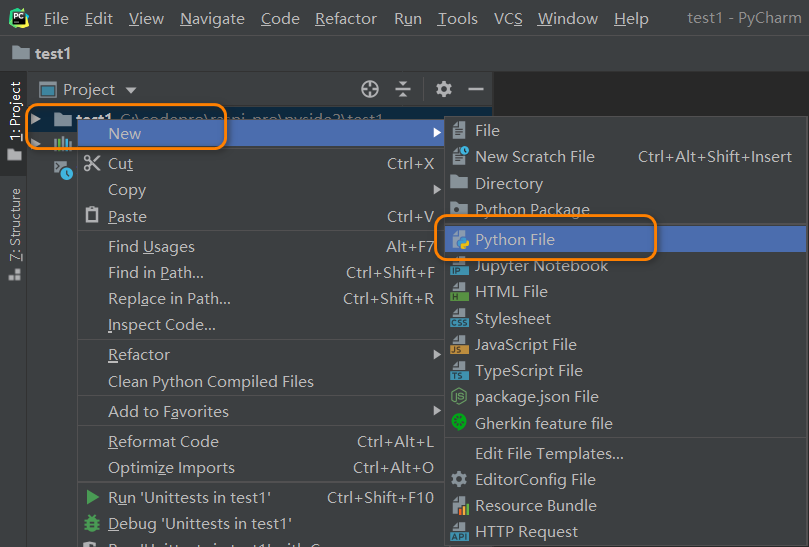
文件内容如下:
1 | import os |
- 再新建ui目录,并在ui目录下新建 main.qml 文件:
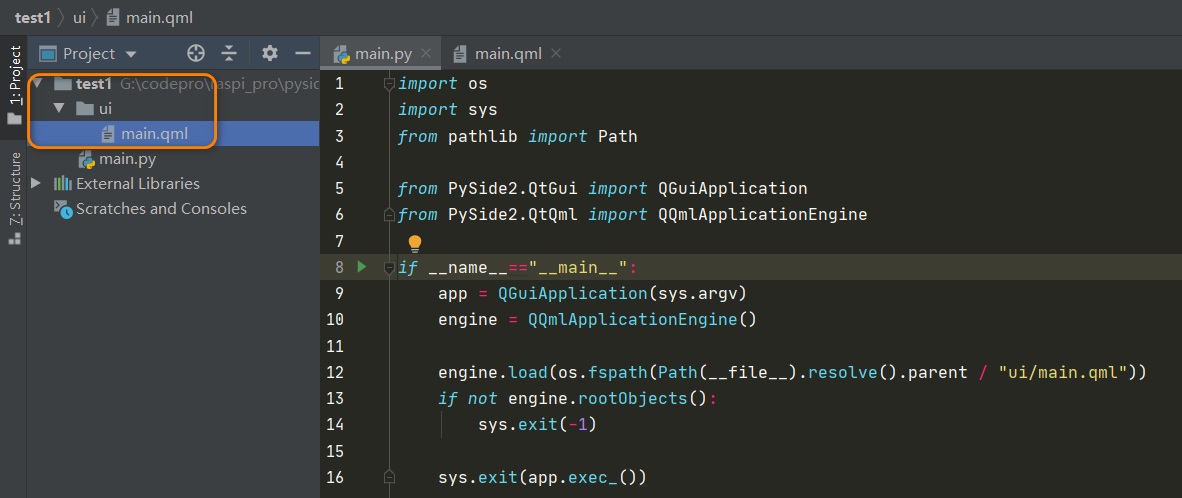
- 在main.qml 右键选择 external tool-> qtcreator,打开QtCreator进行编辑:
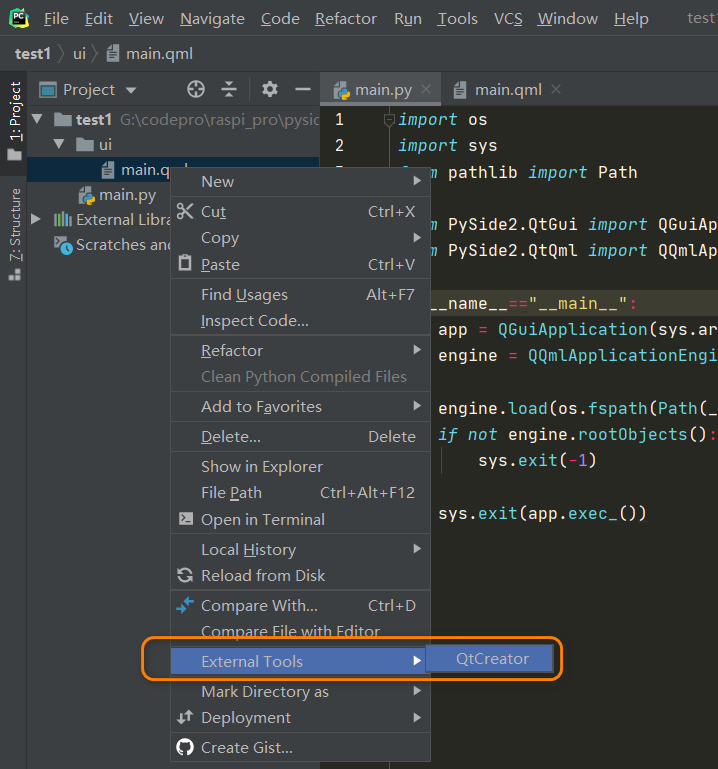
- 然后在QtCreator编辑器中编写qml文件:
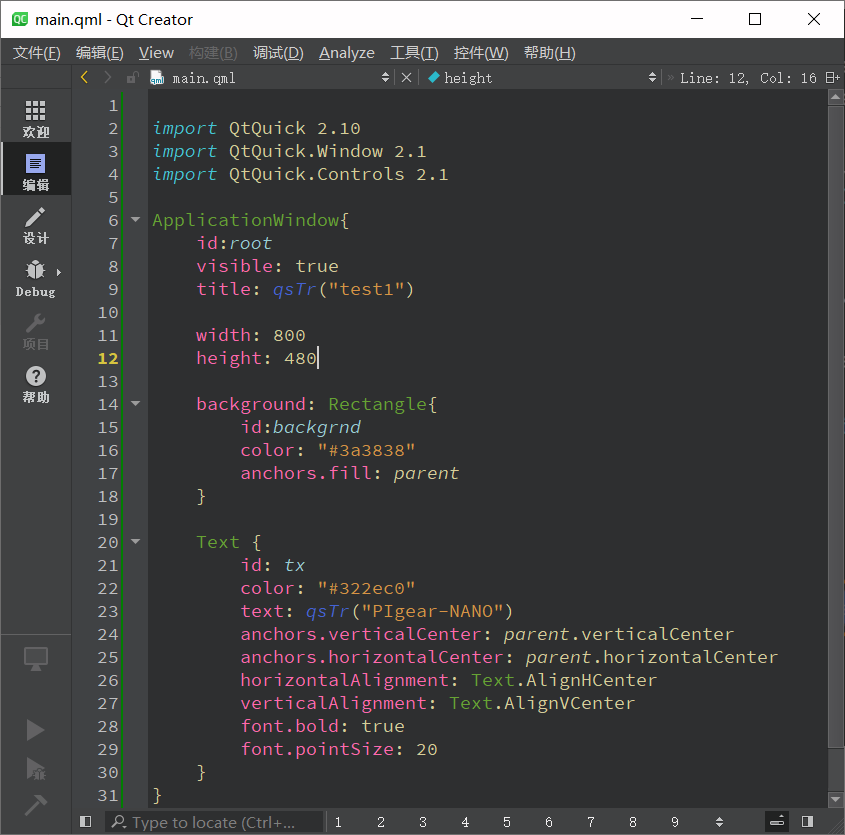 文件内容如下:
文件内容如下:
1 | import QtQuick 2.10 |
4.2、上传到树莓派
在工程目录右键,选择 Development -> Upload to… 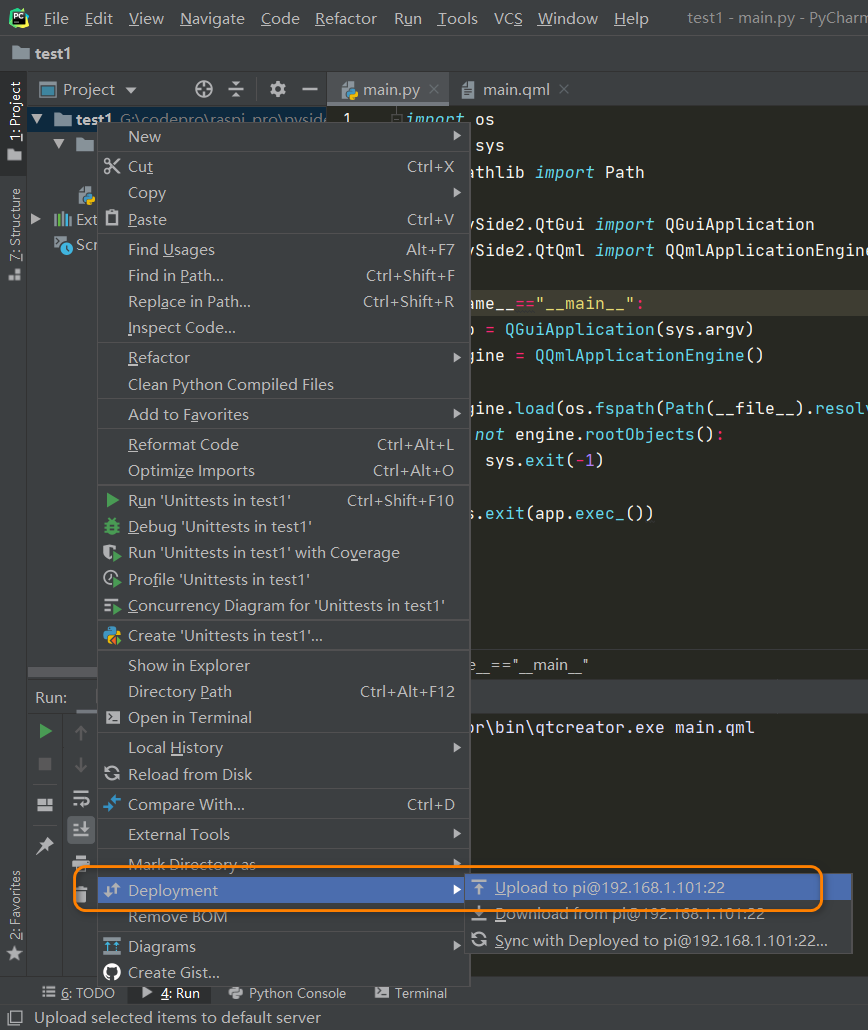 即可上传工程文件到树莓派。
即可上传工程文件到树莓派。
4.3、运行
- 直接到树莓派的工程目录,执行如下命令即可:
1 | python3 main.py |

- 如果需要在PyCharm中直接运行,需要进行如下操作:
- 使用MobaXterm工具用SSH连接树莓派
- 执行命令查看DISPLAY
1
echo $DISPLAY
- 在PyCharm中,打开 Run Configuration配置,根据上一步结果添加环境变量:
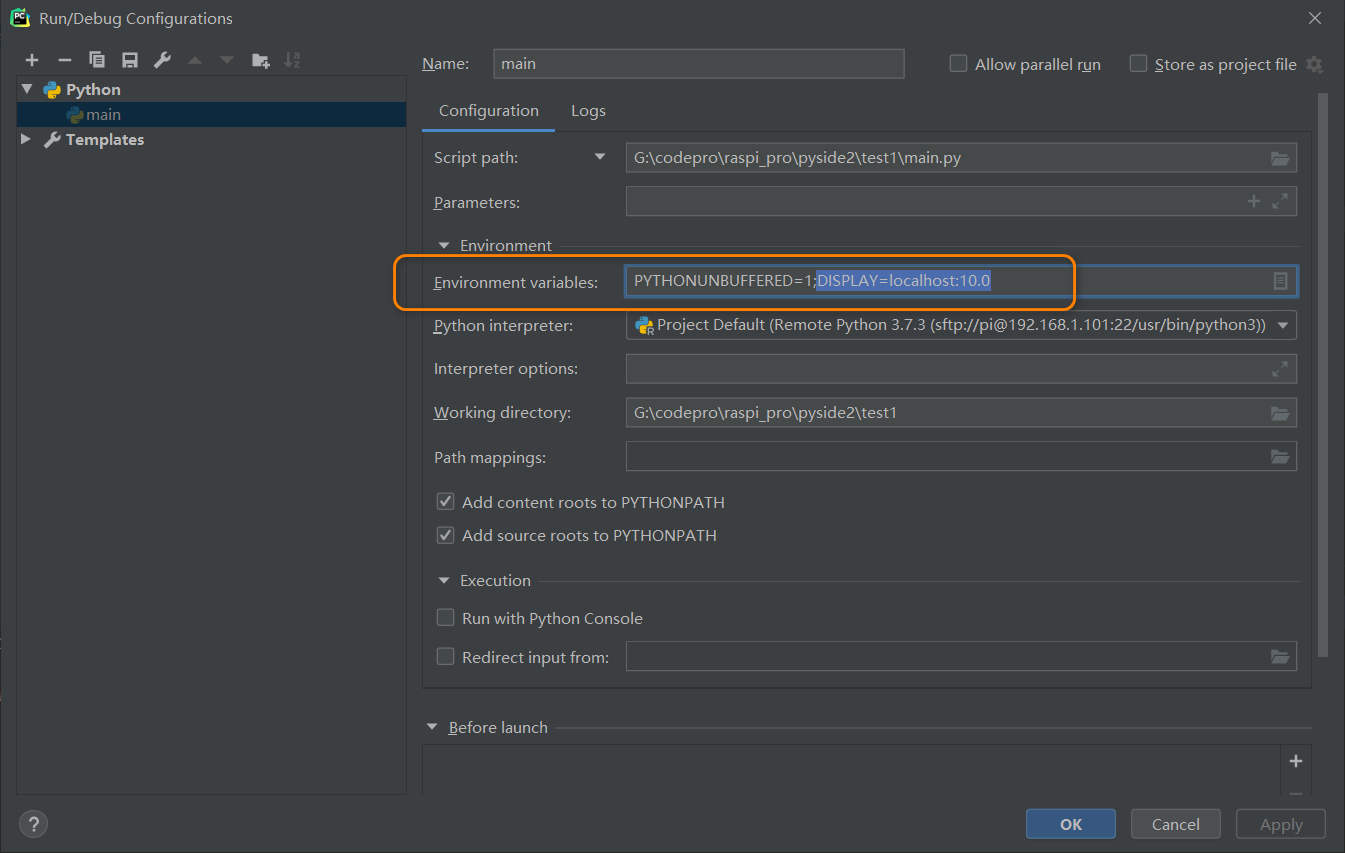 再运行即可看到界面显示。
再运行即可看到界面显示。
4.4、显示结果
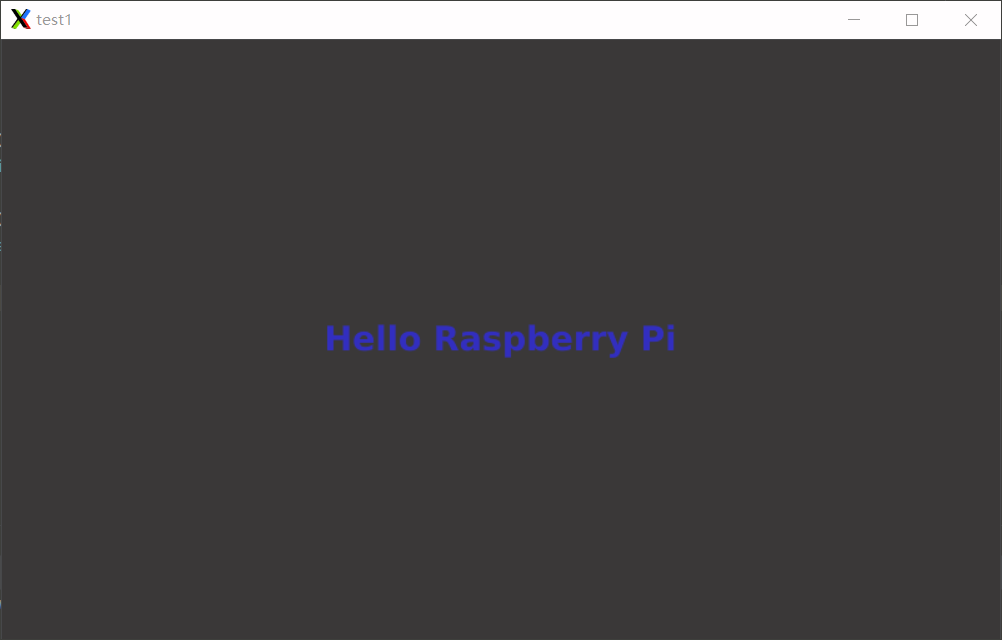
著作权归本网站(https://makerinchina.cn)所有,转载请注明来自 MakerInChina.